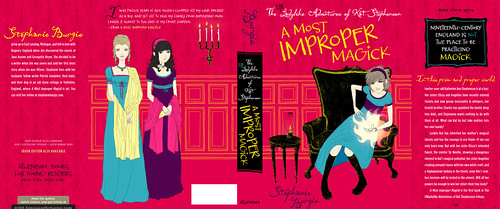Today I have been mostly blogging on this group blog.
It's mainly an introduction blog entry, so if you already know me, you probably don't need to see it. If you don't already know me, well, hello!
Here's the blog entry.
Thursday, 18 April 2013
New cover: In the Morning Light, by Sarah Willoughby
This is just a quick blog post to show off a recent ebook cover I did:
Here's the blurb from Amazon:
In the Morning Light is a collection of stories inspired largely by time spent in the Middle East. It is made of the dreams of new brides, the love in older marriage, as well as the feelings of sadness, loss and hope in everyday life. This is the tale of seven couples:
A stagnant marriage.
A woman's need to be with her children again towards the end of her life.
A tale of hope in adverse circumstances.
A young woman married to an older man after her divorce.
A woman alone at the end of a marriage.
An idyllic marriage that may end too soon.
An affair.
You can find it at Amazon US | Amazon UK
Here's the blurb from Amazon:
In the Morning Light is a collection of stories inspired largely by time spent in the Middle East. It is made of the dreams of new brides, the love in older marriage, as well as the feelings of sadness, loss and hope in everyday life. This is the tale of seven couples:
A stagnant marriage.
A woman's need to be with her children again towards the end of her life.
A tale of hope in adverse circumstances.
A young woman married to an older man after her divorce.
A woman alone at the end of a marriage.
An idyllic marriage that may end too soon.
An affair.
You can find it at Amazon US | Amazon UK
Friday, 29 March 2013
Cover Madness
Ever since I sold Secrets of the Dragon Tomb back in December, the thing I've been most ridiculously excited about is seeing the cover. Even more so than the interior illustrations (and you would not believe how excited I am about them...)
Now, I know that it's going to be ages until I've got a cover. The publisher has to hire an artist, work with them on what the cover is going to be, go through revisions, approvals, input from marketing and sales and so on and so on.
Thing is, I can't wait. I just can't.
Every time I take a look on goodreads, that sad blank, grey cover looks back at me, mocking me.
Well, I'm afraid I gave in.
I bought a rather nice image on a stock photo site, cropped it, and slapped some text on.
I was tempted to spend ages making it look like a real cover, but Steph quite sensibly gave me dire warnings about the confusion that it might cause.
So, it doesn't look like a real cover. But at least when I look at goodreads, I don't have that horrible blank giving me the evil eye.
And if you're on goodreads, feel free to add the book: http://www.goodreads.com/book/show/16172967-secrets-of-the-dragon-tomb ;)
Now, I know that it's going to be ages until I've got a cover. The publisher has to hire an artist, work with them on what the cover is going to be, go through revisions, approvals, input from marketing and sales and so on and so on.
Thing is, I can't wait. I just can't.
Every time I take a look on goodreads, that sad blank, grey cover looks back at me, mocking me.
Well, I'm afraid I gave in.
I bought a rather nice image on a stock photo site, cropped it, and slapped some text on.
 |
| Not the real cover... |
I was tempted to spend ages making it look like a real cover, but Steph quite sensibly gave me dire warnings about the confusion that it might cause.
So, it doesn't look like a real cover. But at least when I look at goodreads, I don't have that horrible blank giving me the evil eye.
And if you're on goodreads, feel free to add the book: http://www.goodreads.com/book/show/16172967-secrets-of-the-dragon-tomb ;)
Thursday, 14 March 2013
Creating Your Ebook the Right Way: Part 5
You can read the previous parts of this Ebook conversion series here:
In the last part, we finally finished the lengthy process of cleaning up the Word document so that it could be converted to a flawless ebook.
And it was a lengthy process. Which is why, before I show you how to turn the Word document into an ebook, I want to take a quick moment to introduce you to a way of speeding the process up.
If you're likely to ever convert more than one ebook, it would be utterly crazy to plod through every step I've outlined, one at a time. You'd never get finished.
Which is why Macros were invented.
A Macro is simply a recording of bunch of actions that you take in Word. Here's what you do:
- Start to record a Macro.
- Carry out the formatting actions in exactly the same way that you normally would.
- Stop recording the Macro.
- Now, whenever you want to repeat those actions, you play the Macro, and Word carries out the actions automatically exactly the way you recorded them.
Sadly, Macros aren't suitable for every bit of the process of creating an ebook, otherwise this job would be trivial. But you can use them for the parts that you repeat over and over again in exactly the same way.
For example, remember when we converted all our bolds and italics into weird code? Then later we fixed some issues regarding spaces and line breaks in the weird code and converted back to bolds and italics? Those two processes would each make a good Macro. They were a pain to carry out, but the process for each will always be identical.
So, you'd record those two Macros, one at a time, and save them as something useful (such as 'ConvertBoldItalictoCode' and 'TidyUpandConvertBacktoBoldItalic'. Or whatever. In my version of Word, at least, you can't have any spaces in the names.)
Things that wouldn't be suitable for Macros:
- Removing multiple spaces and multiple line-breaks (because you have to repeat these actions until you get no more replacements)
- Copying your text from Word to a text editor and back again (because those actions don't only use Word)
- Searching for and fixing apostrophes at the beginning of words (because you need to confirm these manually).
Hopefully, you can go through and figure out what you can save as a Macro and what you can't.
Recording a Macro
Go to Tools > Macro > Record New Macro...
Enter a name for your Macro (no spaces!) and hit OK.
You'll know the Macros is recording because you'll see a little thingy pop up with pause and stop option. Now just go ahead and carry out the formatting actions exactly as you want them to happen.
To stop recording the Macro, just press the stop button.
As usual, expect this to look slightly different on your version of Word. But you'll have the facility in there.
How to Run a Macro
Go to Tools > Macro > Macros...
Choose the Macro from the list. Click Run. It will now perform all the actions you've recorded in a tiny fraction of the time.
Learn how and when to use Macros, and they'll save you hours.
That's it! Next time out, we'll actually be making the ebook, and all this will seem worthwhile.
Friday, 8 March 2013
Creating Your Ebook the Right Way: Part 4
This is a series of blog posts teaching you how to convert a manuscript (novel / short story / story collection) into an ebook suitable for selling through all the major ebook stores. You can find the previous parts here:
Part 1 | Part 2 | Part 3
Apologies for the delay in getting to this latest instalment. Too busy working! But we're back.
So, last time I left you, we'd just finished clearing out all the extraneous junk that had crept into our Word document when we'd written our story. We've got a few more things to do in Word before we head over and turn this into an ebook.
We need to make sure that the punctuation turns out the way we expect it when we get to the ebook. The things we're going to cover today are:
Now, many of you will have set up Word to automatically convert three periods into an ellipsis when you type your book (look under Tools > AutoCorrect), and you may think that means that Word will have sorted it out already. Well, in most cases it will, but in a few cases, it won't have. You can't rely on it 100%, so follow this easy step and you'll know you've got it right.
There are basically three types of punctuation mark that look like dashes. The hyphen (-), the en dash (–) and the m dash (—).
The hyphen is used to, well, hyphenate words. For example:
The en dash is used when stating a range of time, and it is used to replace the word 'to'. For example,
For example:
Unfortunately, the only type of dash that you'll see on your keyboard is the hyphen. When we're writing, most of us use the hyphen to represent both the hyphen and the en dash, and use two hyphens (--) to represent the em dash.
The en dash is rare enough that you can go through and replace instances manually, if you need to (although many authors don't bother, and these is one of the cases where I think it really doesn't matter that much; punctuation police may disagree, but the visual distinction is slight, and you won't use en dash very often in most cases).
So, what you really need to do is deal with em dashes.
We're going to do this in exactly the same way as the ellipses.
In a blank Word document, go to Insert > Symbol. In the 'Symbol' dialogue box, choose 'Special Characters'. Click on Em dash and then Insert.
Copy the em dash symbol, return to your main document, and Find and Replace the double hyphen (or whatever you use) with the em dash symbol you copied.
Our final bit to fix up is the inverted commas (quotation marks) and apostrophes.
Typographical purists will tell you that an apostrophe is not the same thing as a single inverted comma. While this is true, they are as close to identical in appearance as to make no real difference, and I'm going to treat them as the same. If you want to use different typographical marks for them, good luck to you. Life's too short...
Rather like em dashes or ellipses, most keyboards do not have individual keys for left and right inverted commas. This means that, by default, when you type you get straight, rather than curly, inverted commas and apostrophes. (The ones you'll see reading this blog post are straight). These are, to be frank, a bit crappy and amateur-looking. We want curly ones.
Which is why word processors, such as Word, have smart quotes functionality, which automatically replaces the straight quotes with curly ones.
We can leverage this very helpful behaviour to make sure we've got curly quotes. (Chances are you already do, but just in case, let's run through how to get them with your completed document.)
Again, different versions of Word have things in slightly different places, but the options are always there.
There are two tabs you want to look at. 'AutoFormat as You Type' and 'AutoFormat'. In both cases, make sure that the "Straight quotes" with "smart quotes" option is checked. Click OK.
Now, all you need to do is go back to Find and Replace.
In the Find box type a double (straight) quotation mark. In the Replace box, type exactly the same quotation mark. Now click 'Replace All'.
Every time a quotation mark is replaced, the AutoFormat will kick in and insert the correct left or right curly quote.
Do exactly the same with single straight quotation marks in both Find and Replace boxes.
Now you've got lovely curly quotes everywhere.
In 90% of the cases, your curly quotes will be lovely. But there is one problem. If you have an apostrophe at the beginning of a word, for example:
If you want to fix them, here's what you need to do. Go to the two AutoFormat tabs (see above) and uncheck the "straight quotes" with "smart quotes" option in both.
Once again, in a blank Word document, go to Insert > Symbol and insert a single right curly quote ( ’ ). Copy it and head back to the main document.
Go to Find and Replace. In the Find box, hit the space bar then type a single straight quote. In the Replace box, hit the space bar then paste the single right curly quote in there.
Unfortunately, you can't do everything automatically, and this is one of the times where you've just got to get your hands dirty. If you click Replace All, then you will also replace any opening single inverted commas that you might need.
If you know for sure that you don't need any opening single inverted commas, then Replace All. Otherwise, you'll need to go through one at a time by clicking Find Next and checking each to see if you want to replace it.
When you've done that, you'll need to do the same with any of these apostrophes that come at the beginning of a line. In the Find box, type ^p followed by a straight single quote. In the Replace box, type ^p and paste in the single right curly quote. Again, replace each individually where you need to.
That's it.
Now, you've fixed all of the formatting issues you might need to. You're ready to create a perfect Word document to upload to Smashwords or Amazon, or to create a proper ebook in epub and mobi format. That's what we're going to be doing next.
See you then!
Part 5 is now available: read part 5 here.
Part 1 | Part 2 | Part 3
Apologies for the delay in getting to this latest instalment. Too busy working! But we're back.
So, last time I left you, we'd just finished clearing out all the extraneous junk that had crept into our Word document when we'd written our story. We've got a few more things to do in Word before we head over and turn this into an ebook.
The few more things
We need to make sure that the punctuation turns out the way we expect it when we get to the ebook. The things we're going to cover today are:
- ellipses
- em dashes and hyphens
- inverted commas and apostrophes
This is a much shorter process than the one I covered in the last part.
Ellipses
If you don't know what an ellipsis is, it looks like three dots, and it's used to show where a word or words is omitted from a sentence. Basically, this is it:
…
It is also used to indicate a pause or the trailing off of a sentence.
…
It is also used to indicate a pause or the trailing off of a sentence.
For example,
"I'm … not sure," he said.
When most of us type this while writing, we tend just to hit the period (full stop) key three times.
However, an ellipsis isn't generally just three periods (full stops) one after another. It's actually a single typesetting mark.
The problem with using three periods is that they may end up being split over the end of a line, and that looks pretty unprofessional. To avoid that, we are going to replace the periods with a proper ellipsis.
First, though, you need to check how you are actually typing the ellipsis. Like I said, most people just hit the period key three times, but some people leave spaces between the periods, and you may have your own way of doing it.
So, how do we get the ellipses?
First, we need to find an ellipsis symbol. This is fairly easy to do.
Open a blank document. Then go to the 'Insert' menu and click on 'Symbol...'. (Standard disclaimer: your version of Word may look a bit different, but they option will be fairly easy to find.)
You now have an ellipsis symbol in the document. Copy it.
Now, go back to the document you are formatting. Select 'Replace...' (Edit > Replace... in the menus).
Now, go back to the document you are formatting. Select 'Replace...' (Edit > Replace... in the menus).
In the 'Find what' box, type in whatever you use to represent an ellipsis when typing. For example, three periods.
In the 'Replace with' box, just paste the ellipsis symbol you have just copied.
Click Replace All.
Done!
Click Replace All.
Done!
Now, many of you will have set up Word to automatically convert three periods into an ellipsis when you type your book (look under Tools > AutoCorrect), and you may think that means that Word will have sorted it out already. Well, in most cases it will, but in a few cases, it won't have. You can't rely on it 100%, so follow this easy step and you'll know you've got it right.
Em dashes and hyphens
There are basically three types of punctuation mark that look like dashes. The hyphen (-), the en dash (–) and the m dash (—).
The hyphen is used to, well, hyphenate words. For example:
The well-known author.(Full rules on when to use a hyphen.)
The en dash is used when stating a range of time, and it is used to replace the word 'to'. For example,
1939–1945The em dash is used as a form of parenthesis or to indicate the abrupt change of thought. In dialogue, we often use it to show a sentence abruptly cut off.
For example:
"I'm never going to—"Or:
I thought—I really did—that this would soon be over.(Full rules on when to use en and em dashes.)
Unfortunately, the only type of dash that you'll see on your keyboard is the hyphen. When we're writing, most of us use the hyphen to represent both the hyphen and the en dash, and use two hyphens (--) to represent the em dash.
The en dash is rare enough that you can go through and replace instances manually, if you need to (although many authors don't bother, and these is one of the cases where I think it really doesn't matter that much; punctuation police may disagree, but the visual distinction is slight, and you won't use en dash very often in most cases).
So, what you really need to do is deal with em dashes.
We're going to do this in exactly the same way as the ellipses.
In a blank Word document, go to Insert > Symbol. In the 'Symbol' dialogue box, choose 'Special Characters'. Click on Em dash and then Insert.
Copy the em dash symbol, return to your main document, and Find and Replace the double hyphen (or whatever you use) with the em dash symbol you copied.
Inverted commas and apostrophes
Our final bit to fix up is the inverted commas (quotation marks) and apostrophes.
Typographical purists will tell you that an apostrophe is not the same thing as a single inverted comma. While this is true, they are as close to identical in appearance as to make no real difference, and I'm going to treat them as the same. If you want to use different typographical marks for them, good luck to you. Life's too short...
Rather like em dashes or ellipses, most keyboards do not have individual keys for left and right inverted commas. This means that, by default, when you type you get straight, rather than curly, inverted commas and apostrophes. (The ones you'll see reading this blog post are straight). These are, to be frank, a bit crappy and amateur-looking. We want curly ones.
Which is why word processors, such as Word, have smart quotes functionality, which automatically replaces the straight quotes with curly ones.
We can leverage this very helpful behaviour to make sure we've got curly quotes. (Chances are you already do, but just in case, let's run through how to get them with your completed document.)
Go to the Tools menu, then choose 'AutoCorrect...', like so:
Again, different versions of Word have things in slightly different places, but the options are always there.
There are two tabs you want to look at. 'AutoFormat as You Type' and 'AutoFormat'. In both cases, make sure that the "Straight quotes" with "smart quotes" option is checked. Click OK.
Now, all you need to do is go back to Find and Replace.
In the Find box type a double (straight) quotation mark. In the Replace box, type exactly the same quotation mark. Now click 'Replace All'.
Every time a quotation mark is replaced, the AutoFormat will kick in and insert the correct left or right curly quote.
Do exactly the same with single straight quotation marks in both Find and Replace boxes.
Now you've got lovely curly quotes everywhere.
A problem
In 90% of the cases, your curly quotes will be lovely. But there is one problem. If you have an apostrophe at the beginning of a word, for example:
Go get ‘em.Or:
Back in ‘45.The AutoFormat will have replaced it with a left single curly quote, as you can see above, while all other apostrophes will be right single curly quotes, like this:
Don’t do it like that. Do it like this.If you have these incorrect apostrophes at the beginning of words, you have two choices. You can either leave them the way they are and not care much, or you can fix them.
If you want to fix them, here's what you need to do. Go to the two AutoFormat tabs (see above) and uncheck the "straight quotes" with "smart quotes" option in both.
Once again, in a blank Word document, go to Insert > Symbol and insert a single right curly quote ( ’ ). Copy it and head back to the main document.
Go to Find and Replace. In the Find box, hit the space bar then type a single straight quote. In the Replace box, hit the space bar then paste the single right curly quote in there.
Unfortunately, you can't do everything automatically, and this is one of the times where you've just got to get your hands dirty. If you click Replace All, then you will also replace any opening single inverted commas that you might need.
If you know for sure that you don't need any opening single inverted commas, then Replace All. Otherwise, you'll need to go through one at a time by clicking Find Next and checking each to see if you want to replace it.
When you've done that, you'll need to do the same with any of these apostrophes that come at the beginning of a line. In the Find box, type ^p followed by a straight single quote. In the Replace box, type ^p and paste in the single right curly quote. Again, replace each individually where you need to.
That's it.
Now, you've fixed all of the formatting issues you might need to. You're ready to create a perfect Word document to upload to Smashwords or Amazon, or to create a proper ebook in epub and mobi format. That's what we're going to be doing next.
See you then!
Part 5 is now available: read part 5 here.
Thursday, 28 February 2013
Cover Case Study: Dueling Magics, by Stephanie Burgis
Occasionally, when I put together a new ebook cover for a client, I like to give a little bit of insight as to how it came about what I did to make it, for those of you designing your own covers.
My latest cover is for a short story called Dueling Magics, by Stephanie Burgis, and here it is:
Dueling Magics is a short story set in the time between two of Steph's novels, Kat, Incorrigible and Renegade Magic (published in the U.K. as A Most Improper Magick and A Tangle of Magicks).
The Kat, Incorrigible books are middle-grade magical adventures in Regency Britain, with lots of humour and romance (for the older characters). Kat is a fantastically sparky, headstrong heroine for the series, and it was important to show that in the cover.
Very luckily (for me), back when Steph's first book was being prepared for publication, the publisher commissioned a beautiful cover by artist Barnaby Ward, but they eventually decided to go with a different style with the cover. This was the original cover:
Barnaby Ward was kind enough to allow Steph to re-use this artwork for her short story.
Now, we could simply have chosen to take the front cover of this and change the title, leaving us with a fantastic cover.
But, the cover was designed primarily for a print book that would be in bookstores, where it could be picked up and examined at full size, with all the texture and weight of a print book. Dueling Magics is an ebook, and with ebooks, the thumbnail is absolute king. I wanted the cover to have more impact at thumbnail size.
The solution was pretty simple: zoom in on Kat. After all, Kat is the absolute centre of the story. The artist has captured her perfectly.
So, that was what I did. I cropped the image right in close. (I also changed the background, although now you don't see so much of it.)
Now that image really pops:
Okay, but it's not done. We need the text.
Ideally, with a cover, you want a fairly blank space to add the title and author. We don't have any completely blank spaces that are large enough here, but that's okay. The focus points of the image are Kat's face and her magic mirror. We need to leave these clear, but otherwise, we've essentially got blank space.
We also need to consider where we want to draw the eye on the cover. Well, the most important bits are going to be (probably in this order): the title, Kat's face, the author's name, the series title, and the magic mirror.
I've designed the text to make this emphasis work.
Now, I've talked before about the need for subtlety in the effects you add to the text on covers. In general, you don't want to go for enormous drop-shadows, outlines, colour gradients, outer glows and so on. Except when you do.
In this case, we're dealing with a middle-grade story. That's for readers who are anywhere between about 9 years old to 12 years old (or a year or two on either side). Subtlety is a lot less important in that group. In fact, it can actually be a disadvantage.
Things need more impact for this age range. Strong colours and big effects are what appeal to them.
But... it should probably go without saying that you need to do these well, or it'll be a disaster.
Here's how I chose to actually use the text in the final image:
As you can see, I've chosen a pretty heavy effect on both the book title and the series title, to make them stand out against their backgrounds and (for the story title) to pop out of the page.
Take a look at some commercial middle grade covers (particularly in the younger middle-grade range) and you'll see the designers following the same principles.
By the way, if you want a copy of Dueling Magics, right now it's free as an ebook in all formats on Smashwords (for now, at least). If you prefer to use Amazon to get your ebooks, the story is available on Amazon.com and Amazon.co.uk (as well as the other Amazon international stores), although it isn't free there (but it is the cheapest possible price; Amazon doesn't usually allow authors to make their stories free on Amazon).
Enjoy the cover, but much more importantly, enjoy the story!
My latest cover is for a short story called Dueling Magics, by Stephanie Burgis, and here it is:
Dueling Magics is a short story set in the time between two of Steph's novels, Kat, Incorrigible and Renegade Magic (published in the U.K. as A Most Improper Magick and A Tangle of Magicks).
The Kat, Incorrigible books are middle-grade magical adventures in Regency Britain, with lots of humour and romance (for the older characters). Kat is a fantastically sparky, headstrong heroine for the series, and it was important to show that in the cover.
Very luckily (for me), back when Steph's first book was being prepared for publication, the publisher commissioned a beautiful cover by artist Barnaby Ward, but they eventually decided to go with a different style with the cover. This was the original cover:
Barnaby Ward was kind enough to allow Steph to re-use this artwork for her short story.
Now, we could simply have chosen to take the front cover of this and change the title, leaving us with a fantastic cover.
But, the cover was designed primarily for a print book that would be in bookstores, where it could be picked up and examined at full size, with all the texture and weight of a print book. Dueling Magics is an ebook, and with ebooks, the thumbnail is absolute king. I wanted the cover to have more impact at thumbnail size.
The solution was pretty simple: zoom in on Kat. After all, Kat is the absolute centre of the story. The artist has captured her perfectly.
So, that was what I did. I cropped the image right in close. (I also changed the background, although now you don't see so much of it.)
Now that image really pops:
Okay, but it's not done. We need the text.
Ideally, with a cover, you want a fairly blank space to add the title and author. We don't have any completely blank spaces that are large enough here, but that's okay. The focus points of the image are Kat's face and her magic mirror. We need to leave these clear, but otherwise, we've essentially got blank space.
We also need to consider where we want to draw the eye on the cover. Well, the most important bits are going to be (probably in this order): the title, Kat's face, the author's name, the series title, and the magic mirror.
I've designed the text to make this emphasis work.
Now, I've talked before about the need for subtlety in the effects you add to the text on covers. In general, you don't want to go for enormous drop-shadows, outlines, colour gradients, outer glows and so on. Except when you do.
In this case, we're dealing with a middle-grade story. That's for readers who are anywhere between about 9 years old to 12 years old (or a year or two on either side). Subtlety is a lot less important in that group. In fact, it can actually be a disadvantage.
Things need more impact for this age range. Strong colours and big effects are what appeal to them.
But... it should probably go without saying that you need to do these well, or it'll be a disaster.
Here's how I chose to actually use the text in the final image:
As you can see, I've chosen a pretty heavy effect on both the book title and the series title, to make them stand out against their backgrounds and (for the story title) to pop out of the page.
Take a look at some commercial middle grade covers (particularly in the younger middle-grade range) and you'll see the designers following the same principles.
By the way, if you want a copy of Dueling Magics, right now it's free as an ebook in all formats on Smashwords (for now, at least). If you prefer to use Amazon to get your ebooks, the story is available on Amazon.com and Amazon.co.uk (as well as the other Amazon international stores), although it isn't free there (but it is the cheapest possible price; Amazon doesn't usually allow authors to make their stories free on Amazon).
Enjoy the cover, but much more importantly, enjoy the story!
Labels:
book covers,
cover design,
ebook design,
ebooks
Friday, 8 February 2013
Creating Your Ebook the Right Way: Part 3
This is part 3 in my series of blog posts about how to turn your novel / short story / collection of stories into an ebook suitable to be sold in all the main ebook stores, such as Barnes and Noble, Amazon, Smashwords, Kobo, Apple iStore and the like.
If you missed the first two parts, you can find them here: Part 1 | Part 2.
When we last left off, we had just wiped out all of the formatting from our Word document and copied it into a text editor, such as Notepad. Here's what my document looks like in the text editor:
I'm using a code editor called 'Sublime Text 2' for my text editor, which is more high-powered than you need right here. (I use it because it's what I use for other things, like website development. You will be fine at this stage if you're using Notepad or TextEdit.)
Now that we've got the text in a text editor, we've effectively removed all of the crud that we managed to fill it with when we first wrote our story in Word. But we still need to tidy it up, and then, if we're going to upload a Word document to Smashwords or Amazon, or if we're going to create a PDF version of our ebook, we're going to have to reformat it all.
That means going back to Word again.
Just a glance at the story I'm formatting shows that it's still a bit messy. For instance, there's a space before the © symbol, and a blank line after the copyright line. We don't want those.
At which point, you might be saying, "Huh? Don't want blank lines? Won't that make everything look crap?*" (*You may choose not to swear, of course.)
Well, it would. Except blank lines can make a real mess of ebooks. Smashwords suggest that you don't have more than four paragraph returns (four presses of the 'Enter' key) to create space. I'm going to go further: don't have any at all. We have a far better way of creating the space we need, and we'll come to that later.
Right now, we're going to get rid of all the unnecessary stuff like extra spaces and blank lines, and do some other tidying-up and conversion at the same time.
At this point, I should note that Smashwords has an excellent and thorough guide for formatting documents for Smashwords. If you are going to upload a Word document to Smashwords, you should familiarise yourself thoroughly with it.
But we want to do more here. We want Word versions for Smashwords and Amazon, and we also want epub and mobi versions, so we'll go about things a little differently.
First thing, though, is to get back to Word.
Open a brand-new, blank document in Word.
Copy all the text from your text editor, and paste it into the blank Word document. Now save it.
It should look something like this, depending on how your blank template is set up in Word (mine has double line spacing and indented paragraphs; yours may be different; it doesn't really matter at this stage):
Right now, it probably doesn't look much different from the way it did when you last had it in Word, which might make the process seem a little redundant. But you can be absolutely sure now that there are no lingering, ugly bits of formatting that would mess you up at a later stage.
Some people indent their paragraphs using the 'tab' key. Even if you don't usually, there might still be a few places where you've done that.
The process we've followed so far won't have got rid of your tabs, and we don't want them in our ebooks, so let's get rid of them first.
Open up the 'Replace' function in Word. In the Find box, type exactly this:
^t
The Replace box should be completely empty.
Make sure you don't have any formatting options, like bold or italic, still set in these boxes from earlier in the process. If you do, clear that formatting first.
Click 'Replace All'.
Your tabs should now all be gone.
Next up, we want to get rid of any extra spaces that we've got. These might be at the beginning or end of lines, or you may be in the habit of typing two spaces after a full-stop (period). Maybe you use spaces to indent your paragraphs. Or you might just have stuck some in by mistake or to space things out.
Whichever, we don't want them. Not in ebooks.
Multiple spaces
First, we'll get rid of any multiple spaces.
Again, go to 'Replace' in Word.
Make sure there's nothing at all in either the Find or Replace boxes. No formatting. No typing. Nothing. Put your cursor in each of the boxes in turn and delete anything in there.
Now, go to the Find box and hit the space bar twice.
Then, to go the Replace box and hit the space bar once.
Click on 'Replace All'.
You may well have to do this several times. Keep going until Word finds nothing more to replace. I had to do it three times with the document I'm working with before Word said it found 0 replacements.
Spaces at the end of lines
In general, spaces at the end of lines won't cause you too many problems, because they'll be ignored. But to be really sure, let's get rid of them anyway. It won't take long.
'Replace' is your friend again.
As before, make sure there's absolutely nothing typed in the Find or Replace boxes, and no formatting.
In the Find box, hit the spacebar once, then type the following exactly:
^p
In the Replace box, type the following exactly (without any spaces):
^p
So:
Then click 'Replace All'. The ^p that you typed is the symbol for a paragraph return in Word. We are searching the Word document for any paragraph return that is preceded by a space, and then we are replacing it with just the paragraph return, sans spaces.
Spaces at the beginning of lines
More important are the spaces at the beginning of lines, like the one I've got at the beginning of the copyright statement. These will make a mess of your formatting. The procedure is very similar.
Go to 'Replace'.
Clear out everything that's in there, including spaces.
In the Find box, type ^p and hit the spacebar once.
In the Replace box, type ^p without any spaces.
Click 'Replace All'.
I had a lot of these spaces at the beginning of lines. (Tut-tut!). Now I have none. (Yay!)
This time, we are searching for any paragraph returns that are immediately followed by a space (at the beginning of the new paragraph), and we are replacing them with just the paragraph return. No space.
Remember we don't want blank lines either. So, we're going to get rid of them.
The way we do this is, as usual, with 'Replace'. Open up the Replace function in Word. In the Find box, type exactly this:
^p^p
In the Replace box, type exactly this:
^p
Like so:
Replace All.
Remember, the ^p that you typed is the symbol for a paragraph return. Twice means that there are two paragraph returns, one directly after the other, which means a blank line. We replace the two paragraph returns with a single one.
You need to repeat this process until there are no more results of the Find and Replace. If you've used a lot of paragraph returns at various points, this might take a few goes.
When you're done, have a quick scroll through your document. There shouldn't be any blank lines anywhere.
If there are any, and you've followed all of this, that probably means there's some other formatting in the way. Click on the show / hide formatting symbol in the toolbar on Word. It looks like this:
Scroll through and look at the formatting. Paragraph returns are shown with the above symbol. If you have two together anywhere, just manually delete one.
Hopefully, you won't have to do that. I find that my version of Word makes me do this if there are two paragraph returns right at the end of the document. Who knows why?
Now, you'll recall that we replaced our italics with placeholders, so that we could easily reinsert them. Everything that should be italic starts with <em> and ends with </em> (or whatever other placeholder you chose. We need to reverse that.
But first, we're going to tidy up any poor formatting around the italics.
We want to make sure that the text and only the text (and any spaces in between words) are italicised. For example, we want to make sure that no spaces at the beginning or end of the italicised text are also included. And we want to make sure the paragraph returns aren't within the italics. Doing this will mean that, when we convert to epub later on, there are fewer issues to deal with.
We're going to use Find and Replace again, of course.
First up, in the Find box type the following:
<em> and then hit the spacebar.
In the Replace box, hit the spacebar then type the following:
<em>
Replace All.
Next, in the Find box hit the spacebar then type:
</em>
In the Replace box type:
</em> then hit the spacebar.
Replace All.
Now the line breaks.
In the Find box, type:
^p</em>
In the Replace box, type:
</em>^p
Replace All.
And finally...
In the Find Box, type:
<em>^p
In the Replace Box type:
^p<em>
Replace All.
Phew. That was kind of exhausting.
Now do exactly the same with bold. (Remembering that we used <strong> and </strong> to wrap the bold text.)
We've tidied up the italics, but now we actually have to turn them into italics again. This may appear a little more complex, but it's really quite easy. Just type exactly what I show, and it'll work.
As usual, go to 'Replace' in Word.
In the Find box, type exactly this:
\<em\>*\</em\>
Click on the down arrow (if you haven't already) to show the further options. Click on the 'Use wildcards' checkbox, to make sure it is checked. (Remember, your version of Word may do this differently, but you'll be able to select 'Use wildcards' as an option somehow. Use your 'help' button if necessary.)
In the Replace box, type exactly this:
^&
Still in the Replace box, choose 'Font' from the 'Format' dropdown, and then click on Italic and OK.
Replace All
The appropriate parts of the manuscript should now be italicised. You'll note, though, that we still have the <em> and </em> markers:
Good old Find and Replace will sort that out.
In the Find box, type:
<em>
In the Replace box, clear the formatting (click the 'No formatting' button, or similar) and delete everything that is in the box, so it is blank (not even spaces).
Replace All.
Do the same, but with </em> in the Find box.
Sorted. You now have italics back, without any errors at all in the formatting.
You need to do the same with bold. You can probably figure out how. (Hint: in the Find box, you'll be typing: \<strong\>*\</strong\> ).
There's some more tidying up to do before we style this document, but this has been a long entry, so let's leave if for next time.
If you're getting stuck or confused, feel free to ask questions in the comments!
Part 4 is now available: read part 4 here.
(Note: if you are interested in hiring me for ebook cover design or ebook formatting, you can see samples of my work here: http://www.50secondsnorth.com/ebooks/ and see details (including cost) of my services here: http://www.50secondsnorth.com/ebooks/details-rates.html)
If you missed the first two parts, you can find them here: Part 1 | Part 2.
When we last left off, we had just wiped out all of the formatting from our Word document and copied it into a text editor, such as Notepad. Here's what my document looks like in the text editor:
I'm using a code editor called 'Sublime Text 2' for my text editor, which is more high-powered than you need right here. (I use it because it's what I use for other things, like website development. You will be fine at this stage if you're using Notepad or TextEdit.)
Now that we've got the text in a text editor, we've effectively removed all of the crud that we managed to fill it with when we first wrote our story in Word. But we still need to tidy it up, and then, if we're going to upload a Word document to Smashwords or Amazon, or if we're going to create a PDF version of our ebook, we're going to have to reformat it all.
That means going back to Word again.
Tidying up
Just a glance at the story I'm formatting shows that it's still a bit messy. For instance, there's a space before the © symbol, and a blank line after the copyright line. We don't want those.
At which point, you might be saying, "Huh? Don't want blank lines? Won't that make everything look crap?*" (*You may choose not to swear, of course.)
Well, it would. Except blank lines can make a real mess of ebooks. Smashwords suggest that you don't have more than four paragraph returns (four presses of the 'Enter' key) to create space. I'm going to go further: don't have any at all. We have a far better way of creating the space we need, and we'll come to that later.
Right now, we're going to get rid of all the unnecessary stuff like extra spaces and blank lines, and do some other tidying-up and conversion at the same time.
At this point, I should note that Smashwords has an excellent and thorough guide for formatting documents for Smashwords. If you are going to upload a Word document to Smashwords, you should familiarise yourself thoroughly with it.
But we want to do more here. We want Word versions for Smashwords and Amazon, and we also want epub and mobi versions, so we'll go about things a little differently.
First thing, though, is to get back to Word.
Open a brand-new, blank document in Word.
Copy all the text from your text editor, and paste it into the blank Word document. Now save it.
It should look something like this, depending on how your blank template is set up in Word (mine has double line spacing and indented paragraphs; yours may be different; it doesn't really matter at this stage):
Right now, it probably doesn't look much different from the way it did when you last had it in Word, which might make the process seem a little redundant. But you can be absolutely sure now that there are no lingering, ugly bits of formatting that would mess you up at a later stage.
Tabs
Some people indent their paragraphs using the 'tab' key. Even if you don't usually, there might still be a few places where you've done that.
The process we've followed so far won't have got rid of your tabs, and we don't want them in our ebooks, so let's get rid of them first.
Open up the 'Replace' function in Word. In the Find box, type exactly this:
^t
The Replace box should be completely empty.
Make sure you don't have any formatting options, like bold or italic, still set in these boxes from earlier in the process. If you do, clear that formatting first.
Your Find and Replace should look like this:
Click 'Replace All'.
Your tabs should now all be gone.
Extra spaces
Next up, we want to get rid of any extra spaces that we've got. These might be at the beginning or end of lines, or you may be in the habit of typing two spaces after a full-stop (period). Maybe you use spaces to indent your paragraphs. Or you might just have stuck some in by mistake or to space things out.
Whichever, we don't want them. Not in ebooks.
Multiple spaces
First, we'll get rid of any multiple spaces.
Again, go to 'Replace' in Word.
Make sure there's nothing at all in either the Find or Replace boxes. No formatting. No typing. Nothing. Put your cursor in each of the boxes in turn and delete anything in there.
Now, go to the Find box and hit the space bar twice.
Then, to go the Replace box and hit the space bar once.
Click on 'Replace All'.
You may well have to do this several times. Keep going until Word finds nothing more to replace. I had to do it three times with the document I'm working with before Word said it found 0 replacements.
Spaces at the end of lines
In general, spaces at the end of lines won't cause you too many problems, because they'll be ignored. But to be really sure, let's get rid of them anyway. It won't take long.
'Replace' is your friend again.
As before, make sure there's absolutely nothing typed in the Find or Replace boxes, and no formatting.
In the Find box, hit the spacebar once, then type the following exactly:
^p
In the Replace box, type the following exactly (without any spaces):
^p
So:
Then click 'Replace All'. The ^p that you typed is the symbol for a paragraph return in Word. We are searching the Word document for any paragraph return that is preceded by a space, and then we are replacing it with just the paragraph return, sans spaces.
Spaces at the beginning of lines
More important are the spaces at the beginning of lines, like the one I've got at the beginning of the copyright statement. These will make a mess of your formatting. The procedure is very similar.
Go to 'Replace'.
Clear out everything that's in there, including spaces.
In the Find box, type ^p and hit the spacebar once.
In the Replace box, type ^p without any spaces.
Click 'Replace All'.
I had a lot of these spaces at the beginning of lines. (Tut-tut!). Now I have none. (Yay!)
This time, we are searching for any paragraph returns that are immediately followed by a space (at the beginning of the new paragraph), and we are replacing them with just the paragraph return. No space.
Blank lines
Remember we don't want blank lines either. So, we're going to get rid of them.
The way we do this is, as usual, with 'Replace'. Open up the Replace function in Word. In the Find box, type exactly this:
^p^p
In the Replace box, type exactly this:
^p
Like so:
Replace All.
Remember, the ^p that you typed is the symbol for a paragraph return. Twice means that there are two paragraph returns, one directly after the other, which means a blank line. We replace the two paragraph returns with a single one.
You need to repeat this process until there are no more results of the Find and Replace. If you've used a lot of paragraph returns at various points, this might take a few goes.
When you're done, have a quick scroll through your document. There shouldn't be any blank lines anywhere.
If there are any, and you've followed all of this, that probably means there's some other formatting in the way. Click on the show / hide formatting symbol in the toolbar on Word. It looks like this:
Scroll through and look at the formatting. Paragraph returns are shown with the above symbol. If you have two together anywhere, just manually delete one.
Hopefully, you won't have to do that. I find that my version of Word makes me do this if there are two paragraph returns right at the end of the document. Who knows why?
Sorting out italics
Now, you'll recall that we replaced our italics with placeholders, so that we could easily reinsert them. Everything that should be italic starts with <em> and ends with </em> (or whatever other placeholder you chose. We need to reverse that.
But first, we're going to tidy up any poor formatting around the italics.
We want to make sure that the text and only the text (and any spaces in between words) are italicised. For example, we want to make sure that no spaces at the beginning or end of the italicised text are also included. And we want to make sure the paragraph returns aren't within the italics. Doing this will mean that, when we convert to epub later on, there are fewer issues to deal with.
We're going to use Find and Replace again, of course.
First up, in the Find box type the following:
<em> and then hit the spacebar.
In the Replace box, hit the spacebar then type the following:
<em>
Replace All.
Next, in the Find box hit the spacebar then type:
</em>
In the Replace box type:
</em> then hit the spacebar.
Replace All.
Now the line breaks.
In the Find box, type:
^p</em>
In the Replace box, type:
</em>^p
Replace All.
And finally...
In the Find Box, type:
<em>^p
In the Replace Box type:
^p<em>
Replace All.
Phew. That was kind of exhausting.
Now do exactly the same with bold. (Remembering that we used <strong> and </strong> to wrap the bold text.)
Getting back the italics
We've tidied up the italics, but now we actually have to turn them into italics again. This may appear a little more complex, but it's really quite easy. Just type exactly what I show, and it'll work.
As usual, go to 'Replace' in Word.
In the Find box, type exactly this:
\<em\>*\</em\>
Click on the down arrow (if you haven't already) to show the further options. Click on the 'Use wildcards' checkbox, to make sure it is checked. (Remember, your version of Word may do this differently, but you'll be able to select 'Use wildcards' as an option somehow. Use your 'help' button if necessary.)
In the Replace box, type exactly this:
^&
Still in the Replace box, choose 'Font' from the 'Format' dropdown, and then click on Italic and OK.
Replace All
The appropriate parts of the manuscript should now be italicised. You'll note, though, that we still have the <em> and </em> markers:
Good old Find and Replace will sort that out.
In the Find box, type:
<em>
In the Replace box, clear the formatting (click the 'No formatting' button, or similar) and delete everything that is in the box, so it is blank (not even spaces).
Replace All.
Do the same, but with </em> in the Find box.
Sorted. You now have italics back, without any errors at all in the formatting.
You need to do the same with bold. You can probably figure out how. (Hint: in the Find box, you'll be typing: \<strong\>*\</strong\> ).
There's some more tidying up to do before we style this document, but this has been a long entry, so let's leave if for next time.
If you're getting stuck or confused, feel free to ask questions in the comments!
Part 4 is now available: read part 4 here.
(Note: if you are interested in hiring me for ebook cover design or ebook formatting, you can see samples of my work here: http://www.50secondsnorth.com/ebooks/ and see details (including cost) of my services here: http://www.50secondsnorth.com/ebooks/details-rates.html)
Tuesday, 5 February 2013
Secrets of the Dragon Tomb!
And another one! (See previous post.)
This time for Secrets of the Dragon Tomb itself.
Thanks again to Pulp-O-mizer. (Yes, I could do this all day...)
(Secrets of the Dragon Tomb will be published by Christy Ottaviano Books (Henry Holt / Macmillan) ... in the future.)
Also check out the cover I did for Steph's middle grade fantasy novel, Renegade Magic (Kat, Incorrigible book 2) which is out now in hardcover and in mass market paperback on March 5, 2013.
This time for Secrets of the Dragon Tomb itself.
Thanks again to Pulp-O-mizer. (Yes, I could do this all day...)
(Secrets of the Dragon Tomb will be published by Christy Ottaviano Books (Henry Holt / Macmillan) ... in the future.)
Also check out the cover I did for Steph's middle grade fantasy novel, Renegade Magic (Kat, Incorrigible book 2) which is out now in hardcover and in mass market paperback on March 5, 2013.
Thrilling Martian Tales!
So, in my upcoming middle grade novel, Secrets of the Dragon Tomb, there are frequent references to a fictional pulp magazine called Thrilling Martian Tales. My protagonist is a bit obsessed with it, and with the British-Martian spy, Captain W A Masters, who stars in it.
When Steph tweeted a link to the incredibly awesome pulp-o-mizer, I thought it was a fantastic chance to mock up a cover for the magazine.
Sadly, you can only order the magazine on Mars in 1816. Get out your clockwork time machines and go buy it!
Thursday, 31 January 2013
Creating Your Ebook the Right Way: Part 2
In the previous part of this series, we collected together all of the material we are going to use in our ebook and figured out all of the different types of formatting we were going to need.
Now, we're going to utterly destroy it.
The thing is, Microsoft Word (and other similar word-processing programmes) fill your document with vast amounts of crud. You probably aren't noticing, because it's hidden from plain view, but it's there, and if you don't get rid of it, your ebook is going to be a mess.
So, we're going to get rid of it. Violently and permanently. And we're going to get rid of all of our formatting at the same time.
Then we're going to put the formatting back in properly.
Unfortunately, we're going to end up repeating our actions a few times in this process. That's because we're going to be producing both a Word document that can be used for Smashwords (and Amazon, and a PDF) as well as the mobi and epub versions. If you've decided only to create the mobi and epub versions, some of this will be redundant. It should be fairly easy to figure out which bits those are.
Okay, if you're a Microsoft Word genius, you might already have done all the formatting perfectly. If so, good for you. Otherwise, for those of us who are fallible mortals, let's go...
Actually, wait! Let's not go just yet.
See, if you're like me, your manuscript is full of italics. We writers do love our italics. And we've probably got a few bolds as well. When we fireball the formatting, we're going to lose all of those. And who wants to go through the whole manuscript putting every single italic back in?
So, let's be smart about this.
We might have to lose our italics and bolds, but we can put in placeholders to show where they should be, and then automatically reinsert the italics and bolds afterwards.
The problem with this is that we are going to end up putting those placeholders around our headings too. And we don't want to do that. We're going to format our headings in a different way.
So, before we even put in our placeholders, we're going to clear all the formatting of the headings. Luckily, Word makes it easy for us to do this.
Click anywhere on a heading. Then use the dropdown menu shown and select 'Clear Formatting'.
Note: I'm using Word 2004 (on a Mac), because this is my preferred version. I think it's easier than more recent versions. Different versions of Word may have the functionality we're using in different places. However all the things I'm going to do should be possible on any recent version of Word. You may have to go digging around menus or the help section to find them, though.
Once you've selected 'Clear Formatting', your heading should now be formatted in exactly the same way as standard text ('Normal'). Do the same for all other headings in the document. (Make sure you do it for all the headings in the supplemental material, as well as the story.)
Done that?
Awesome.
Now let's go through and deal with those italics and bolds.
First up, the italics.
In your version of Word, go to "Replace...". On my ancient version, that's in the 'Edit' menu. You can also get to it on a Mac by this shortcut: Shift + Command + H (I assume on a PC you would use Shift + Ctrl + H, but I haven't used a PC for a few years now).
In the 'Find' box you need to select 'Italic' for format. On my version, you click on the down arrow, then select Format.
Then choose Font from the 'Format' dropdown menu, click on 'Italic' and 'OK'. Your version of Word, again, may vary in exact details.
This gives you:
In the 'Replace' box you need to select 'Not Italic' for the Format (same process as above) and type in the following: <em>^&</em>
Then click 'Replace All'.
What you've told Word to do is find everything that is in italic, take that content (denoted by ^&), wrap it between <em> and </em>, and then remove the italic formatting. (The <em> and </em> are the HTML way of denoting italic; you can choose whatever you like, as long as it's not something that actually occurs in the text).
For example, if your original document had the following:
This is in italics.
It should now look like:
<em>This is in italics.</em>
In the document now.
You have removed all the italics from your text, but you know exactly where they will go for later use.
Fantastic. Now you are going to do exactly the same with bold.
In this case, select Format: Bold in the Find Box and Format: Not Bold in the Replace box. (You may have to clear the previous italic and not italic formatting in these boxes. You should have a 'No Formatting' button in Find and Replace that does this.) In the Replace box type exactly this: <strong>^&</strong>
(Again, <strong> is the way you represent bold in HTML. More on HTML later; it's not that hard, and I'll explain these tags we've used.)
Now we're ready to clear the formatting from the whole document.
Select all the text in the document (Command + A on a Mac; Ctrl + A on a PC) and choose 'Clear Formatting' from the dropdown menu, just as you did for the headings.
Everything should now be in basic text formatting.
That should be enough, right?
Well, not quite. There could still be crud lurking around.
Select everything again. This time, copy it.
We're going to paste everything into a plain text editor.
Plain text editors include:
And so on. Don't use any text editor with formatting facilities. For example, WordPad would be completely unsuitable.
Notepad is ideal for this, but we will be using either TextMate or Sublime Text later on in this series, so you may want to consider getting one of those at some point.
So, paste everything you copied from Word into a new document in one of those text editors and save it as a .txt file (e.g., 'my-book.txt').
Right. That's enough for today. Next time, we'll put the text back into Word and do some cleaning up of this text so that we can get it properly formatted for Smashwords or Amazon upload.
See you then!
Part 3 is now available: read part 3 here.
(Note: if you are interested in hiring me for ebook cover design or ebook formatting, you can see samples of my work here: http://www.50secondsnorth.com/ebooks/ and see details (including cost) of my services here: http://www.50secondsnorth.com/ebooks/details-rates.html)
Now, we're going to utterly destroy it.
The Patented, Double-Nuke Destruction
The thing is, Microsoft Word (and other similar word-processing programmes) fill your document with vast amounts of crud. You probably aren't noticing, because it's hidden from plain view, but it's there, and if you don't get rid of it, your ebook is going to be a mess.
So, we're going to get rid of it. Violently and permanently. And we're going to get rid of all of our formatting at the same time.
Then we're going to put the formatting back in properly.
Unfortunately, we're going to end up repeating our actions a few times in this process. That's because we're going to be producing both a Word document that can be used for Smashwords (and Amazon, and a PDF) as well as the mobi and epub versions. If you've decided only to create the mobi and epub versions, some of this will be redundant. It should be fairly easy to figure out which bits those are.
Okay, if you're a Microsoft Word genius, you might already have done all the formatting perfectly. If so, good for you. Otherwise, for those of us who are fallible mortals, let's go...
Actually, wait! Let's not go just yet.
See, if you're like me, your manuscript is full of italics. We writers do love our italics. And we've probably got a few bolds as well. When we fireball the formatting, we're going to lose all of those. And who wants to go through the whole manuscript putting every single italic back in?
So, let's be smart about this.
Being Smart About This
We might have to lose our italics and bolds, but we can put in placeholders to show where they should be, and then automatically reinsert the italics and bolds afterwards.
The problem with this is that we are going to end up putting those placeholders around our headings too. And we don't want to do that. We're going to format our headings in a different way.
So, before we even put in our placeholders, we're going to clear all the formatting of the headings. Luckily, Word makes it easy for us to do this.
Click anywhere on a heading. Then use the dropdown menu shown and select 'Clear Formatting'.
Note: I'm using Word 2004 (on a Mac), because this is my preferred version. I think it's easier than more recent versions. Different versions of Word may have the functionality we're using in different places. However all the things I'm going to do should be possible on any recent version of Word. You may have to go digging around menus or the help section to find them, though.
Once you've selected 'Clear Formatting', your heading should now be formatted in exactly the same way as standard text ('Normal'). Do the same for all other headings in the document. (Make sure you do it for all the headings in the supplemental material, as well as the story.)
Done that?
Awesome.
Now let's go through and deal with those italics and bolds.
First up, the italics.
In your version of Word, go to "Replace...". On my ancient version, that's in the 'Edit' menu. You can also get to it on a Mac by this shortcut: Shift + Command + H (I assume on a PC you would use Shift + Ctrl + H, but I haven't used a PC for a few years now).
In the 'Find' box you need to select 'Italic' for format. On my version, you click on the down arrow, then select Format.
Then choose Font from the 'Format' dropdown menu, click on 'Italic' and 'OK'. Your version of Word, again, may vary in exact details.
This gives you:
In the 'Replace' box you need to select 'Not Italic' for the Format (same process as above) and type in the following: <em>^&</em>
Then click 'Replace All'.
What you've told Word to do is find everything that is in italic, take that content (denoted by ^&), wrap it between <em> and </em>, and then remove the italic formatting. (The <em> and </em> are the HTML way of denoting italic; you can choose whatever you like, as long as it's not something that actually occurs in the text).
For example, if your original document had the following:
This is in italics.
It should now look like:
<em>This is in italics.</em>
In the document now.
You have removed all the italics from your text, but you know exactly where they will go for later use.
Fantastic. Now you are going to do exactly the same with bold.
In this case, select Format: Bold in the Find Box and Format: Not Bold in the Replace box. (You may have to clear the previous italic and not italic formatting in these boxes. You should have a 'No Formatting' button in Find and Replace that does this.) In the Replace box type exactly this: <strong>^&</strong>
(Again, <strong> is the way you represent bold in HTML. More on HTML later; it's not that hard, and I'll explain these tags we've used.)
Now we're ready to clear the formatting from the whole document.
Nuke Number 1
Select all the text in the document (Command + A on a Mac; Ctrl + A on a PC) and choose 'Clear Formatting' from the dropdown menu, just as you did for the headings.
Everything should now be in basic text formatting.
That should be enough, right?
Well, not quite. There could still be crud lurking around.
Nuke Number 2
Select everything again. This time, copy it.
We're going to paste everything into a plain text editor.
Plain text editors include:
- Notepad (On your PC already ... hopefully)
- TextEdit (On your Mac already ... hopefully)
- TextWrangler (Free; Mac only)
- TextMate (Free trial period; Mac only)
- Sublime Text (Free trial period; PC, Mac or Linux)
- Any other basic HTML editor
And so on. Don't use any text editor with formatting facilities. For example, WordPad would be completely unsuitable.
Notepad is ideal for this, but we will be using either TextMate or Sublime Text later on in this series, so you may want to consider getting one of those at some point.
So, paste everything you copied from Word into a new document in one of those text editors and save it as a .txt file (e.g., 'my-book.txt').
Right. That's enough for today. Next time, we'll put the text back into Word and do some cleaning up of this text so that we can get it properly formatted for Smashwords or Amazon upload.
See you then!
Part 3 is now available: read part 3 here.
(Note: if you are interested in hiring me for ebook cover design or ebook formatting, you can see samples of my work here: http://www.50secondsnorth.com/ebooks/ and see details (including cost) of my services here: http://www.50secondsnorth.com/ebooks/details-rates.html)
Friday, 25 January 2013
Creating Your Ebook the Right Way: Part 1
Turning your manuscript into a well-formatted ebook that works on most e-readers can be an enormous challenge for writers. Information on how to do it is sparse, and some ebook vendors seem determined to keep details of what works and doesn't work on their devices a state secret.
This blog series is going to tell everything you know to turn your novel or short story manuscript into formats that work for most e-reader devices.
We'll start by creating a properly formatted Word document, then convert it to the epub format (suitable for most e-readers), and finally convert it again into mobi format for Kindle.
There are a large number of ebook stores that you might want to distribute your ebook through, including your own website, but the main stores you are going to be interested in are Amazon and Smashwords (which can distribute your ebook to most other stores).
Smashwords allows you to upload either a Word or .epub version of your book. We'll discuss the pros and cons of these approaches later in this series of blog posts, and I'll show you how to create both formats here.
I'm going to assume that you are working in Microsoft Word. You don't have to. Other word processors have similar capabilities, but the examples and processes I show will be in Word.
Note that this guide is only for converting a novel / short story / story collection manuscript. If your book has a complex layout (e.g., it's a technical book), you really need to employ a professional.
First things first. You're going to have more in your ebook than just the story. Here are some things you might want to include:
You should put as much of the supplementary material at the end as possible. In general, the only things that should come before the actual story are the title page (possibly with a copyright statement) and a dedication (if you're using one). Everything else should go after the story.
This is because potential ebook buyers can download a sample from your ebook. On Amazon, this is the first 10% of the ebook. This is your chance to persuade readers to buy your book. Are they going to really do this if the sample is pages and pages of guff?
Last year, I downloaded a sample of a book I was thinking about buying. The 10% consisted of several title pages, many pages of copyright and other similar stuff, and an introduction. Then the sample ended, before any of the actual book showed up. Needless to say, I didn't buy it.
A further word of caution on the supplemental material here: be careful of how much you include, even if it is after the story. A reader who buys an ebook is going to feel cheated if a third of the content is extras. They are paying for the story, not for your adverts.
If you distribute your ebook through Smashwords, you will need to include a different and very specific copyright statement. We'll come to that later, but for now go with whatever copyright statement you feel most happy with.
Before you launch into formatting your ebook, you need to take stock of your manuscript. Go through it and make a list of every different kind of formatting you've got. To illustrate this series, I'm going to use as an example a short story of mine, Love Stories from the Jungle, which I'll convert into an ebook as I go along.
Here are a couple of screenshots of the manuscript:
And:
Even though I haven't gone through and properly formatted the story yet, I can still get a pretty good idea of the types of formatting I'm going to need:
This blog series is going to tell everything you know to turn your novel or short story manuscript into formats that work for most e-reader devices.
We'll start by creating a properly formatted Word document, then convert it to the epub format (suitable for most e-readers), and finally convert it again into mobi format for Kindle.
There are a large number of ebook stores that you might want to distribute your ebook through, including your own website, but the main stores you are going to be interested in are Amazon and Smashwords (which can distribute your ebook to most other stores).
Smashwords allows you to upload either a Word or .epub version of your book. We'll discuss the pros and cons of these approaches later in this series of blog posts, and I'll show you how to create both formats here.
I'm going to assume that you are working in Microsoft Word. You don't have to. Other word processors have similar capabilities, but the examples and processes I show will be in Word.
Note that this guide is only for converting a novel / short story / story collection manuscript. If your book has a complex layout (e.g., it's a technical book), you really need to employ a professional.
Assemble Everything
First things first. You're going to have more in your ebook than just the story. Here are some things you might want to include:
- Title Page
- Dedication
- Story (!)
- Info about other stories / books you have available
- Biography
- Acknowledgements
- Copyright Page
- And so on
You should put as much of the supplementary material at the end as possible. In general, the only things that should come before the actual story are the title page (possibly with a copyright statement) and a dedication (if you're using one). Everything else should go after the story.
This is because potential ebook buyers can download a sample from your ebook. On Amazon, this is the first 10% of the ebook. This is your chance to persuade readers to buy your book. Are they going to really do this if the sample is pages and pages of guff?
Last year, I downloaded a sample of a book I was thinking about buying. The 10% consisted of several title pages, many pages of copyright and other similar stuff, and an introduction. Then the sample ended, before any of the actual book showed up. Needless to say, I didn't buy it.
A further word of caution on the supplemental material here: be careful of how much you include, even if it is after the story. A reader who buys an ebook is going to feel cheated if a third of the content is extras. They are paying for the story, not for your adverts.
If you distribute your ebook through Smashwords, you will need to include a different and very specific copyright statement. We'll come to that later, but for now go with whatever copyright statement you feel most happy with.
Take Stock
Before you launch into formatting your ebook, you need to take stock of your manuscript. Go through it and make a list of every different kind of formatting you've got. To illustrate this series, I'm going to use as an example a short story of mine, Love Stories from the Jungle, which I'll convert into an ebook as I go along.
Here are a couple of screenshots of the manuscript:
 |
| This is the opening of the story. |
And:
 |
| This is some of the supplemental material. |
Even though I haven't gone through and properly formatted the story yet, I can still get a pretty good idea of the types of formatting I'm going to need:
- Main heading
- Sub heading
- Chapter / section heading
- Normal text (most of the actual story)
- First paragraph text - for the first paragraph in a section or chapter. (If you look at professionally-produced fiction books, you'll see that the first paragraph in every chapter, or section of a chapter, is not indented, unlike the other paragraphs. We will need to do this too.)
- Bold text
- Italic text
- Centered text and images
- I also have certain lines (paragraphs) that are indented further than normal (not shown on the screenshots), so I'll have to handle those too.
Sometimes I will also want extra white space beneath or above an element, for visual reasons. For example, each of the sections in this story has a title, and so I'm going to want the ability to insert blank space between the end of a section and the title of the next section. I could do that with blank lines, but that's not really a great idea, and I'll show you a much better way of achieving the same thing.
These formats should cover everything I need for the story. You'll note that I don't have any different fonts in the story. I strongly recommend that you don't either. If you do have different fonts in your manuscript, consider whether you can produce the same effect with just italics and bold.
It is very difficult to reliably set fonts across different e-reading devices, and furthermore, even if you can do it, it's a bad idea.
It is very difficult to reliably set fonts across different e-reading devices, and furthermore, even if you can do it, it's a bad idea.
The principal principle...
One important principle we're going to be sticking to all the way through this process is that we're not going to over-ride our readers' settings on their e-reading devices. We can (with low reliability, as it happens) change the font, font-size, line-spacing and so on of the text in our ebook.
But if we do, we'll be irritating our readers.
Most people have their e-readers set up how they like them. They can choose their font, their font size, the line spacing, whether the text is justified (lined up on the right hand side as well as on the left), and sometimes other settings, depending on the device. Me, I like a fairly small font size and small line-spacing, and on my Kindle, I have the font set to Caecilia condensed, and I have the minimum possible margins.
Now suppose you come along with your ebook all set up with a completely different font, size, line-spacing and so on, and I can't read it. Not easily. It hurts my eyes. I fiddle around, but because of your typesetting and layout, I still can't get it exactly the way I want it.
I might give up on the book (I did with one recently where I couldn't get it easy to read) and ask for a refund from Amazon. You've lost the sale.
There's no need to alter the base settings on your ebook. The people who designed the Nook and the Kindle and all the rest have done a fantastic job. They probably know far more about how to make e-readers readable than you or I do.
Don't get in the way. Leave most of the typesetting and layout to the device and the reader.
Back to the ebook we're creating.
You should now have a list of all the different types of formatting you'll need in your ebook. Next time, we'll start actually formatting this thing properly.
See you then!
Part 2 is now available: read part 2 here.
(Note: if you are interested in hiring me for ebook cover design or ebook formatting, you can see samples of my work here: http://www.50secondsnorth.com/ebooks/ and see details (including cost) of my services here: http://www.50secondsnorth.com/ebooks/details-rates.html)
Now suppose you come along with your ebook all set up with a completely different font, size, line-spacing and so on, and I can't read it. Not easily. It hurts my eyes. I fiddle around, but because of your typesetting and layout, I still can't get it exactly the way I want it.
I might give up on the book (I did with one recently where I couldn't get it easy to read) and ask for a refund from Amazon. You've lost the sale.
There's no need to alter the base settings on your ebook. The people who designed the Nook and the Kindle and all the rest have done a fantastic job. They probably know far more about how to make e-readers readable than you or I do.
Don't get in the way. Leave most of the typesetting and layout to the device and the reader.
So, on with the show
Back to the ebook we're creating.
You should now have a list of all the different types of formatting you'll need in your ebook. Next time, we'll start actually formatting this thing properly.
See you then!
Part 2 is now available: read part 2 here.
(Note: if you are interested in hiring me for ebook cover design or ebook formatting, you can see samples of my work here: http://www.50secondsnorth.com/ebooks/ and see details (including cost) of my services here: http://www.50secondsnorth.com/ebooks/details-rates.html)
Tuesday, 22 January 2013
Bone Roads on Smashwords
Just a quick note that my fantasy short story collection, Bone Roads, is now available on Smashwords.
The collection consists of nine short stories, eight of which were previously published in places like Realms of Fantasy, Strange Horizons and Black Static.
You can still buy the .mobi version of this collection via the various Amazon stores, but you can now also get an .epub version at Smashwords. It should filter out to other online stores over the next few weeks. Here are the links to where you can buy it:
Smashwords
Amazon UK
Amazon USA
Here are a few reviews of stories in the collection:
"Marvelous."
- Colin Harvey, Suite101, on 'At the Gates'
"This one kept me turning the page without pause, with its natural pace and flow of words, good characterization, and skillful plot build-up. Samphire's writing skill is matched only by his knowledge of Ancient Egyptian culture and mythology."
- Scott M. Sandridge, Tangent Online, on 'The Land of Reeds'.
"A great coming-of-age story."
David Roy, epinions, on 'When the Dragon Falls".
Enjoy!
The collection consists of nine short stories, eight of which were previously published in places like Realms of Fantasy, Strange Horizons and Black Static.
You can still buy the .mobi version of this collection via the various Amazon stores, but you can now also get an .epub version at Smashwords. It should filter out to other online stores over the next few weeks. Here are the links to where you can buy it:
Smashwords
Amazon UK
Amazon USA
Here are a few reviews of stories in the collection:
"Marvelous."
- Colin Harvey, Suite101, on 'At the Gates'
"This one kept me turning the page without pause, with its natural pace and flow of words, good characterization, and skillful plot build-up. Samphire's writing skill is matched only by his knowledge of Ancient Egyptian culture and mythology."
- Scott M. Sandridge, Tangent Online, on 'The Land of Reeds'.
"A great coming-of-age story."
David Roy, epinions, on 'When the Dragon Falls".
Enjoy!
Tuesday, 8 January 2013
The Christmas Haul
So, yeah, I haven't posted my haul of Christmas books, which I figure are going to be pretty much all of my reading for the next few months. Here we go:
Blood and Bone - Ian C. Esslemont
Whispers Under Ground - Ben Aaronovitch
London Falling - Paul Cornell
The Hydrogen Sonata - Iain M. Banks
Stonemouth - Iain Banks
The Mark of Athena - Rick Riordan
The White Mountains - John Christopher
Zom-B - Darren Shan
Full Dark, No Stars - Stephen King
The Wind through the Keyhole - Stephen King
The Children of the Sky - Vernor Vinge
Also, these books on Kindle:
The Etymologicon: A Circular Stroll Through Hidden Connections of the English Language - Mark Forsyth
Storm Front - Jim Butcher
Earthfall - Mark Walden
Great North Road - Peter Hamilton
There are also a couple of books that Steph got that I'm particularly interested in reading:
Geeks, Girls and Secret Identities - Mike Jung
The Friday Society - Adrienne Kress
So, how about you. What are you planning to read next?
Blood and Bone - Ian C. Esslemont
Whispers Under Ground - Ben Aaronovitch
London Falling - Paul Cornell
The Hydrogen Sonata - Iain M. Banks
Stonemouth - Iain Banks
The Mark of Athena - Rick Riordan
The White Mountains - John Christopher
Zom-B - Darren Shan
Full Dark, No Stars - Stephen King
The Wind through the Keyhole - Stephen King
The Children of the Sky - Vernor Vinge
Also, these books on Kindle:
The Etymologicon: A Circular Stroll Through Hidden Connections of the English Language - Mark Forsyth
Storm Front - Jim Butcher
Earthfall - Mark Walden
Great North Road - Peter Hamilton
There are also a couple of books that Steph got that I'm particularly interested in reading:
Geeks, Girls and Secret Identities - Mike Jung
The Friday Society - Adrienne Kress
So, how about you. What are you planning to read next?
Subscribe to:
Posts (Atom)